To successfully use the RoboTrack app, there are a few key components that need to be included in your RoboDK station file. Below is a step-by-step guide to setting up the necessary components in RoboDK, including downloading a robot, adding a tool’s TCP (Tool Center Point), and defining a reference frame.
 and select your preferred language.
and select your preferred language.1. Opening RoboDK and Setting Up a New Project #
- Open RoboDK and create a new project by selecting
File > New Stationor using theCtrl + Nshortcut. - This will open a blank station where you can begin setting up the required components for RoboTrack.
2. Downloading a Robot #
- Open the Robot Library by selecting
File > Open Robot Libraryor pressingCtrl + Shift + O.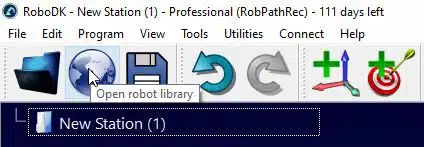
- In the Robot Library window, search for a robot by its brand, payload, or model type. RoboDK supports over 1,000 different robots.
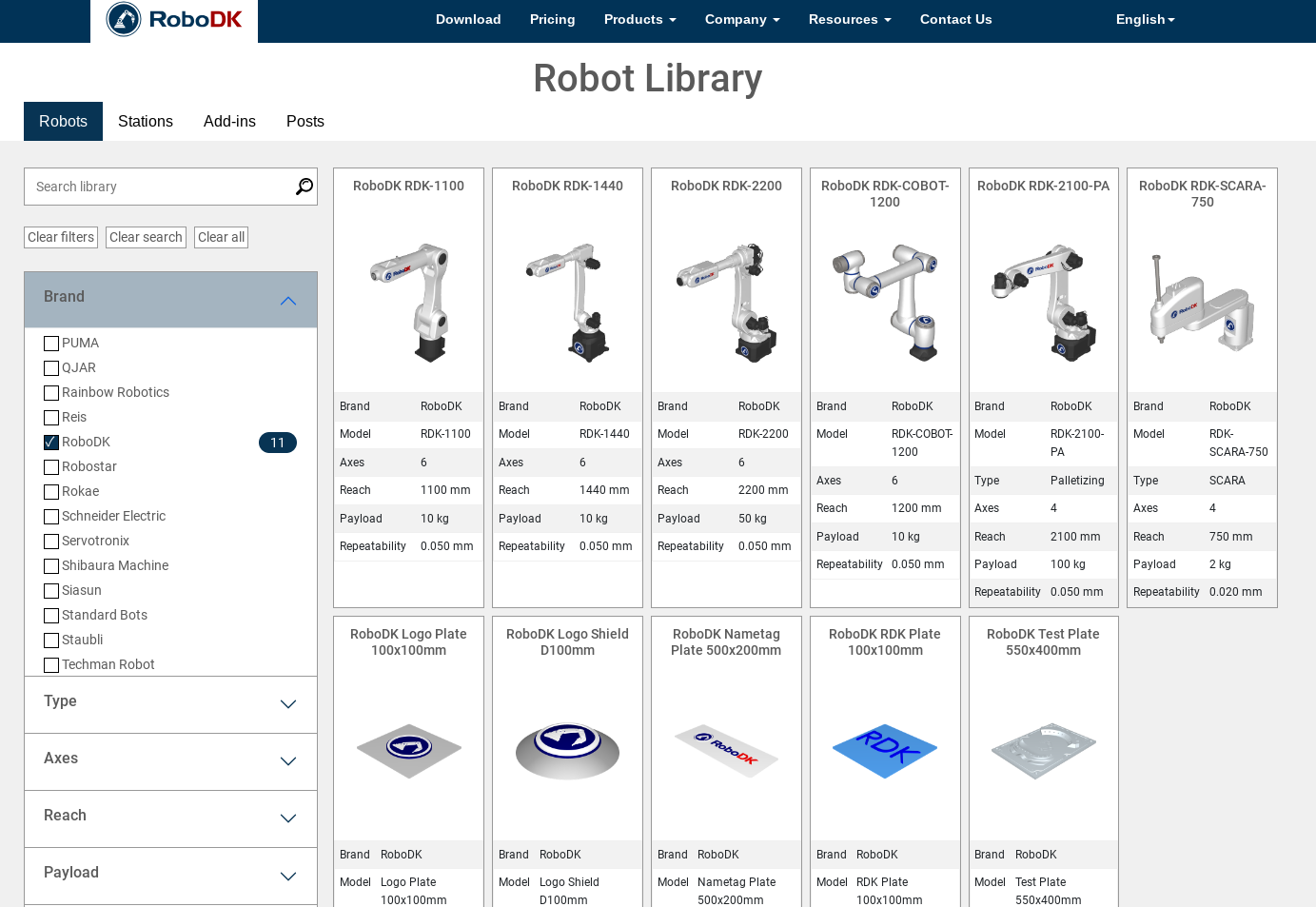
- Once you’ve found the appropriate robot, click Open to import it into your station. Alternatively, you can download the robot file from RoboDK’s online library and drag it into the station window.
3. Adding a Tool TCP (Tool Center Point) #
To program precise movements, you need to define the Tool Center Point (TCP) for your robot.
- Right-click on your robot in the station tree and select Add Tool.
- In the tool setup window, input the coordinates (
X,Y,Z) for the TCP position, as well as the orientation (Rx,Ry,Rz), depending on the tool being used.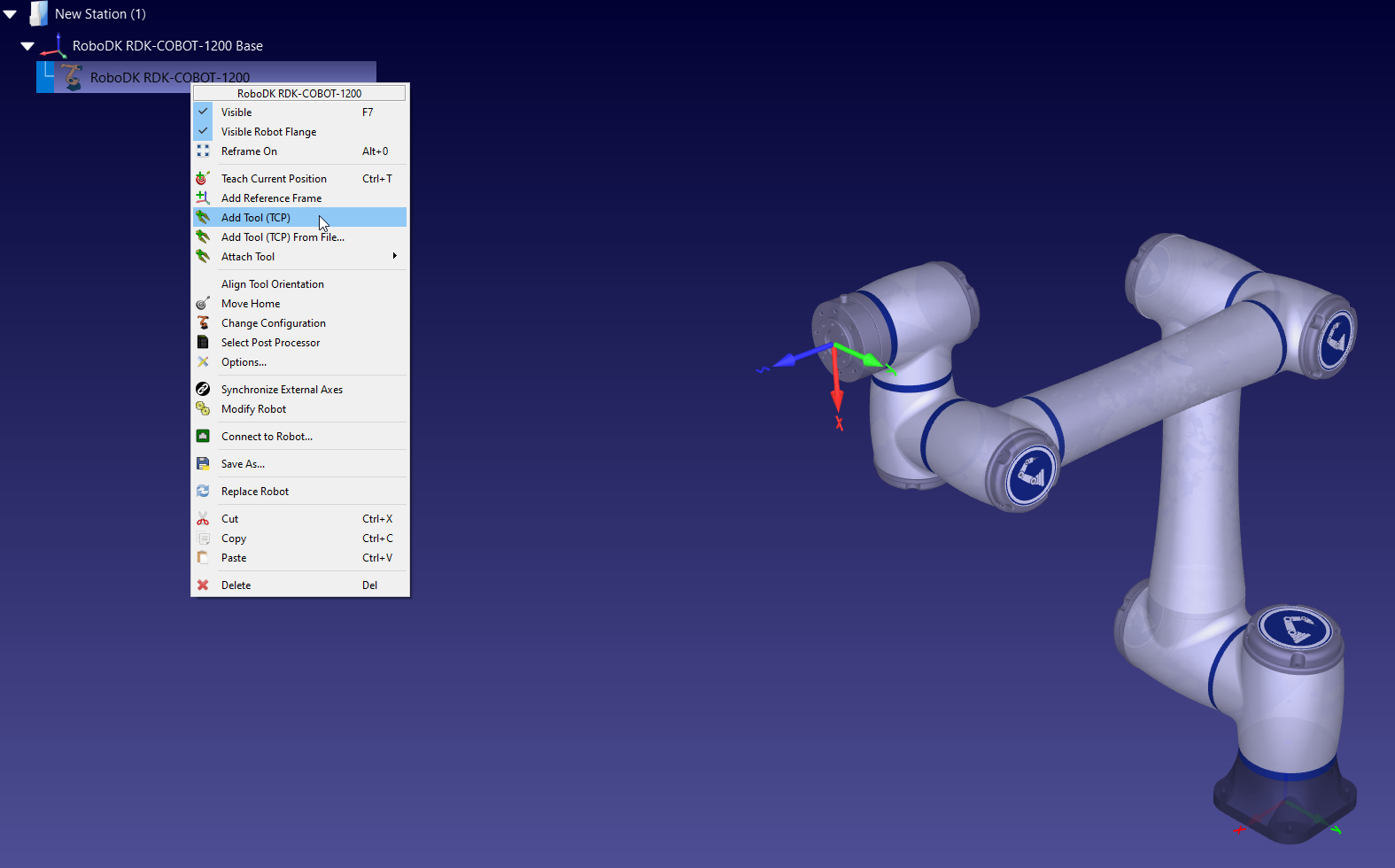
- You can also position the TCP manually by adjusting it in the 3D workspace, but it is recommended to use exact values to ensure accuracy.
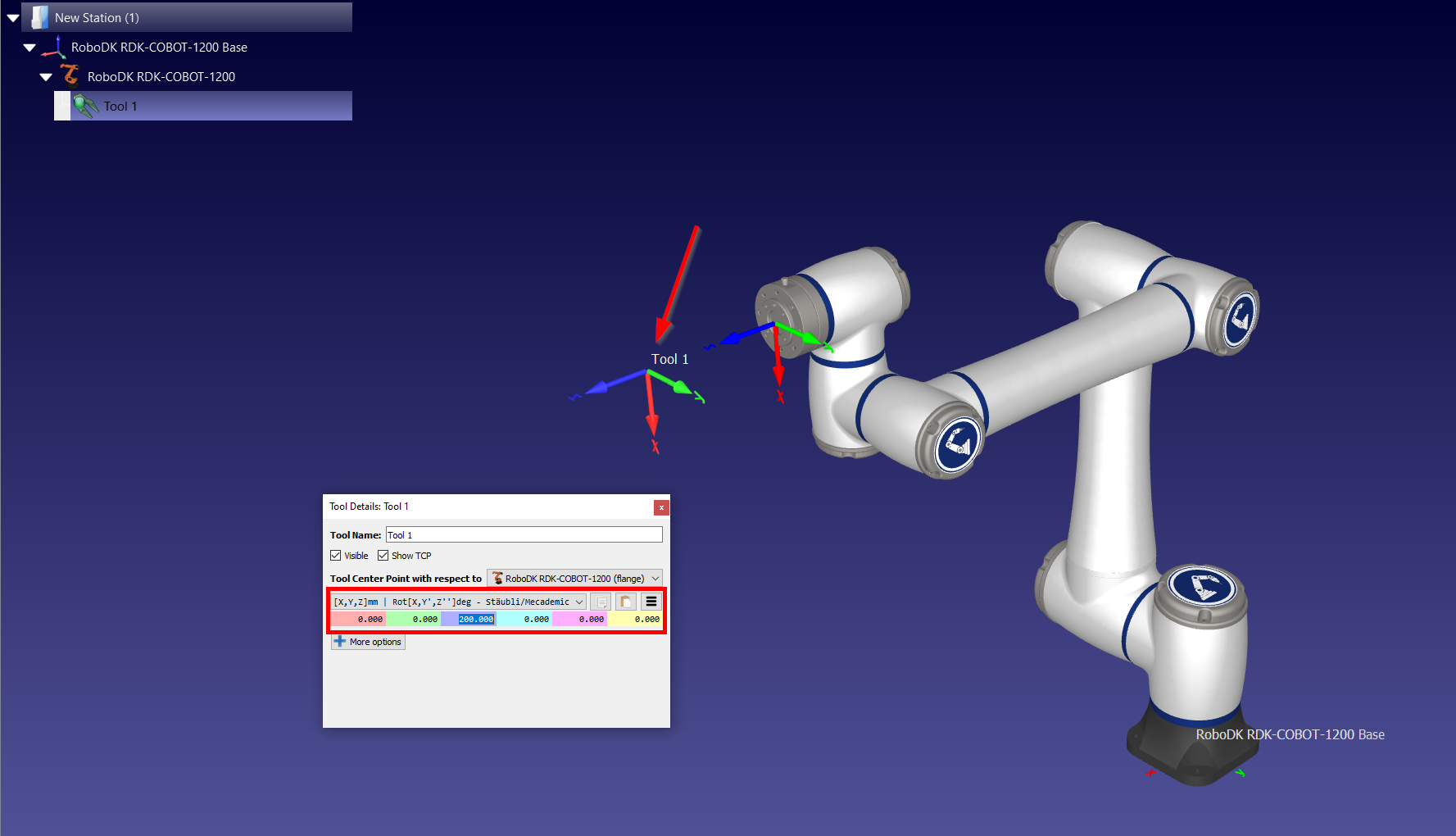
The TCP is critical for tracking the exact location of the tool in space and is a requirement for the Easy Automator app to function properly.
4. Adding a Reference Frame #
Reference frames allow you to define the robot’s work area in relation to the objects it will interact with.
- Add a reference frame by selecting
Program > Add Reference Frameor by clicking the reference frame icon in the toolbar.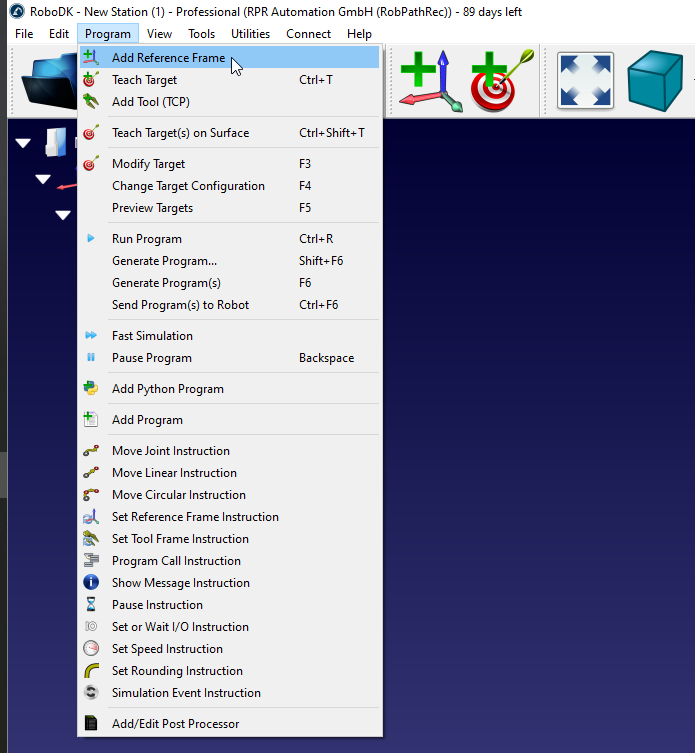
Optional, you can use the shortcut in the toolbar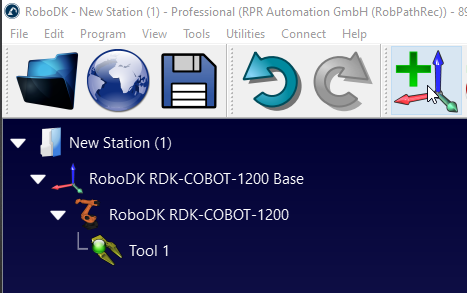
Or you can right-click the robot base frame in the tree and hitAdd Reference Frame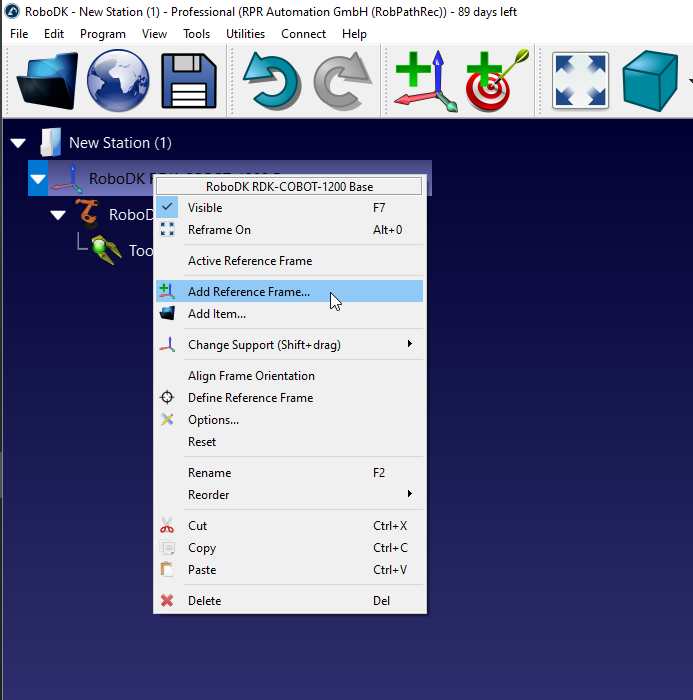
- Double-click the reference frame in the station tree to edit its position and orientation. Input specific values for
X,Y, andZcoordinates and orientation angles if required. - Alternatively, you can move the reference frame interactively in the 3D workspace.
The reference frame helps align parts, tools, and robots relative to one another, ensuring the Easy Automator app can accurately control the robot during tasks.



